
사진은 글보다 용량이 큰데요, 그래서 블로그 등에 글을 쓰시는 분들이라면 아실겁니다. 사진을 많이 넣으면 사진 없이 글로만 이루어진 글보다 로딩이 오래걸린다는 사실을요. 하지만 그렇다고 해서 사진을 안넣을수는 없잖아요. 그럴 땐 사진 파일의 용량을 줄이면 도움이 됩니다. 블로그 포스팅을 위해서 뿐만 아니라 다양한 목적을 위해 사진 용량을 줄이는 방법을 찾는 분들에게 도움이 될 만한 사이트를 알려드리려고 합니다.
저도 블로그에 사진을 업로드하기 전에 항상 사진의 용량을 줄이는데요, 별도의 프로그램을 다운로드 할 필요없이 사이트에서 간단히 사진 파일의 용량을 줄일 수 있습니다. 제가 자주 쓰는, 사진 용량 줄이는 사이트 두 곳을 알려드리겠습니다.
1. Squoosh
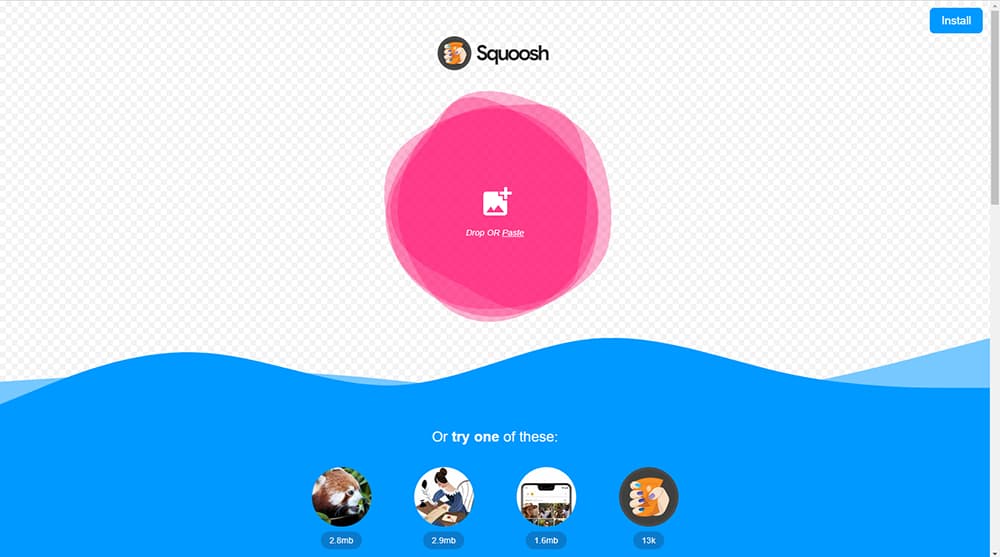
첫번째 사이트는 Squoosh라는 사이트입니다. https://squoosh.app/
Squoosh는 구글 크롬에서 이미지 용량을 줄이기 위해 만든 앱이자 사이트입니다. 구글에서 만들었다니 믿고 써도 될 듯한 사이트입니다.
링크를 눌러서 들어가면 첫 화면은 위와 같습니다. 한 가운데에 커다랗게 분홍색 원이 있고, Drop Or Paste 라고 적혀있습니다. 이곳을 눌러서 용량을 줄이고 싶은 사진을 직접 열거나, 혹은 바탕화면에서 사진을 드래그해서 끌고 와서 이곳에 올려줍니다.
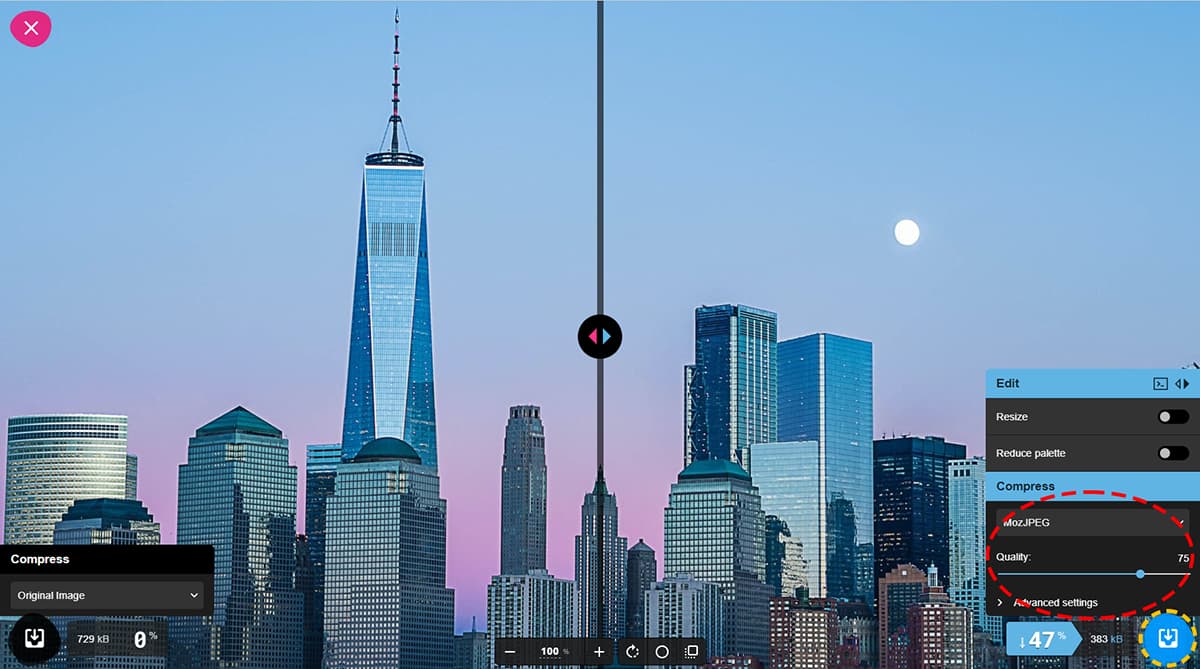
그럼 내가 선택한 사진이 위와 같이 나오게 됩니다. 사진이 가운데에 선으로 갈라져있는데요, 선의 왼쪽은 내가 선택한 사진의 원본이고, 선의 오른쪽은 내가 용량을 줄여서 저장하게 될 사진의 변환본입니다. 선 가운데에 있는 화살표를 클릭 후 드래그해서 좌우로 움직여서 원본과 변환본을 비교해볼 수 있습니다.
화면 우측 하단을 보면 사진을 어떻게 변환할건지 설정을 바꿀 수 있습니다. 사진의 용량을 줄이는게 목적이니, 빨간색으로 체크한 부분과 노란색으로 체크한 부분만 보시면 됩니다.
빨간색으로 체크한 부분에서는 파일확장자와 사진 파일의 퀄리티를 바꿀 수 있습니다. 파일확장자는 MozJPEG가 기본으로 되어 있을텐데요, 다른 파일확장자로 저장해야할 필요가 없다면 그대로 두시면 되겠습니다. 참고로 png 파일로는 저장이 안되더라구요. 그래서 전 항상 저 MozJPEG로 저장합니다.
퀄리티는 사진의 품질, 해상도라고 생각하시면 됩니다. 75%가 기본으로 되어있을 텐데요, 변환될 사진의 품질이 원본의 75%라는 의미입니다. 저 바를 움직여서 퀄리티를 0%부터 100%까지 바꿀 수 있습니다. 사진의 퀄리티를 조절할 수 있다는 게 이 사이트의 가장 큰 장점인 것 같습니다. 제가 이 사이트를 애용하는 이유이기도 하고요.
퀄리티를 낮게 할수록 변환되는 사진의 해상도가 떨어지면서 파일 용량이 더 많이 줄어들고요, 퀄리티를 높게 할수록 변환되는 사진의 해상도가 원본과 비슷한 대신 파일 용량이 덜 줄어듭니다. 다시 말해서 사진의 해상도가 낮아도 상관없으니 사진 파일 용량을 많이 줄이고 싶다 하시면 퀄리티를 낮추면 되고요, 용량은 조금만 줄어도 되니 해상도가 원본과 비슷했으면 좋겠다 하시면 퀄리티를 높게 설정하시면 됩니다.
파일확장자와 사진의 퀄리티를 원하는대로 설정하신 후, 노란색으로 체크한 버튼을 클릭하시면 용량이 줄어든 사진이 저장됩니다.
2. TinyPng

두번째 사이트는 TinyPng라는 사이트입니다. https://tinypng.com/
TinyPng는 정말 간단하고 직관적으로 사진 파일의 용량을 줄일 수 있는 사이트인데요, 링크를 눌러서 들어가면 위와 같은 화면이 나옵니다. 빨간색으로 체크한 저 사각형 틀안에 용량을 줄이고 싶은 사진을 드래그해서 끌고 오거나, 혹은 저 사각형 틀을 누른 후 직접 사진 파일을 선택해서 올려줍니다.

그리고 잠시 기다리면 용량이 줄어든 사진을 바로 다운로드 받을 수 있습니다. 빨간색으로 체크한 download 글씨를 클릭하면 용량이 줄어든 사진을 다운받을 수 있습니다. 원본이 png였다면 변환된 사진도 png이고, 원본이 jpeg였다면 변환된 사진도 jpeg입니다.
뭐 설정을 바꾸거나 신경쓸 필요 없이 사진을 올리기만 하면 용량만 빠르게 줄여준다는 점이 이 사이트의 가장 큰 장점이라고 생각합니다. 또 한번에 20개의 사진을 변환할 수 있고 또 한번에 다운로드 받을 수 있으니, 용량을 줄이고 싶은 사진이 한두개가 아니라 많다면 이 사이트를 이용하는 것이 편리할겁니다.
사진 용량을 줄일 수 있는 사이트 두 곳을 알려드렸습니다. 두 사이트의 장단점을 간단히 비교해자면 다음과 같습니다.
Squoosh
- 장점 : 파일확장자 변경 가능, 사진 퀄리티(해상도) 조절 가능
- 단점 : 한번에 한개의 사진만 변환 가능
TinyPng
- 장점 : 직관적이고 간단함, 여러개의 사진 한번에 변환 가능
- 단점 : 파일확장자 변경 불가능, 사진 퀄리티(해상도) 조절 불가능
저는 보통 Squoosh 사이트를 자주 이용하고요, 용량을 줄여야하는 사진이 여러개일 때에는 한꺼번에 변환할 수 있는 TinyPng 사이트를 이용합니다. 두개의 사이트 모두 장단점이 있으니 비교해보시고 마음에 드는 사이트를 이용하시면 될 것 같습니다 😀
'정보공유 > IT' 카테고리의 다른 글
| 파워포인트 슬라이드 세로로 변경하기 / 슬라이드 크기 설정 방법 (0) | 2022.02.06 |
|---|---|
| 눈누 : 상업용 무료 폰트 다운받을 수 있는 사이트 (1) | 2021.11.17 |
| 한글 자간 줄이기, 늘리기 방법 + 단축키 (0) | 2021.09.29 |
| 귀찮은 알약 광고창 없애는 간단한 방법 (0) | 2021.09.05 |
| PC에서 이모지/이모티콘 쓰는법 (feat.윈도우10) (0) | 2021.08.30 |




댓글